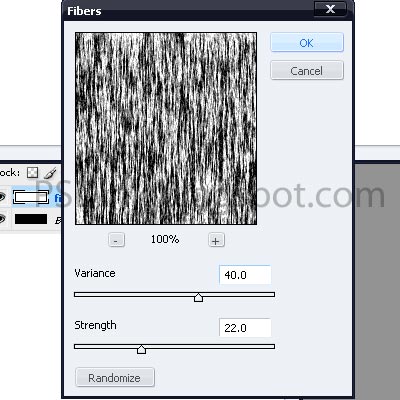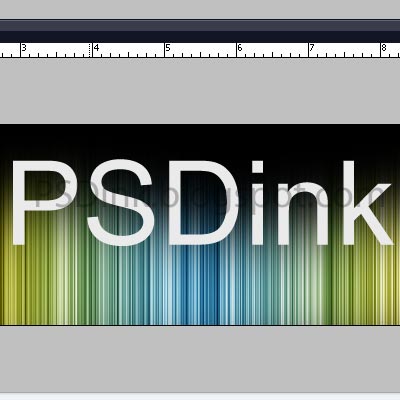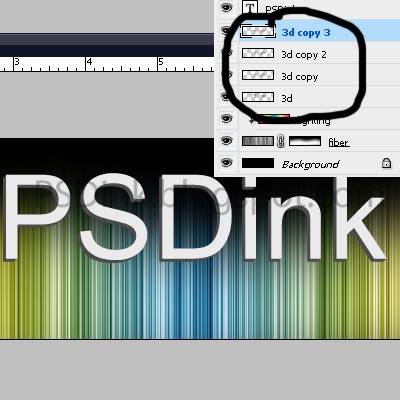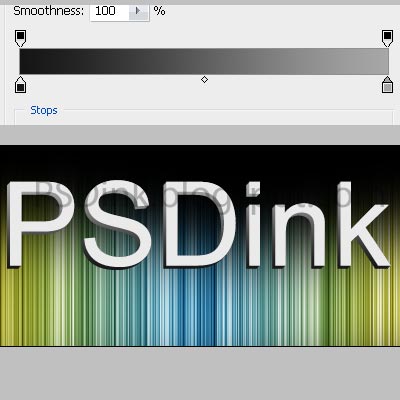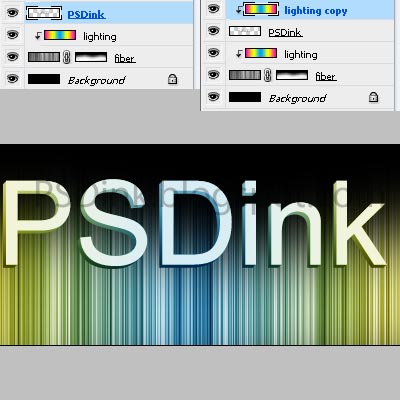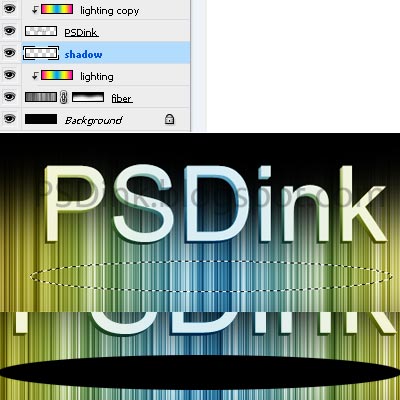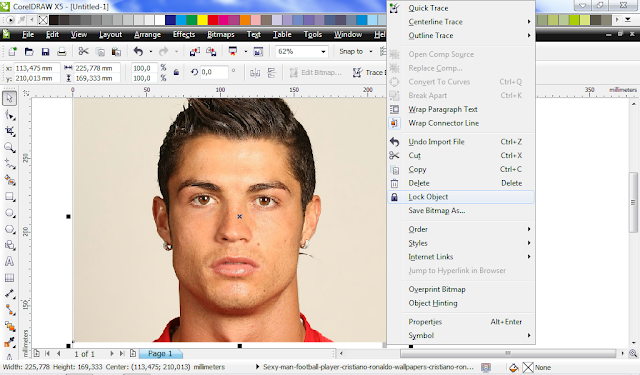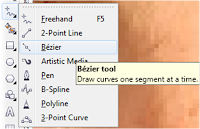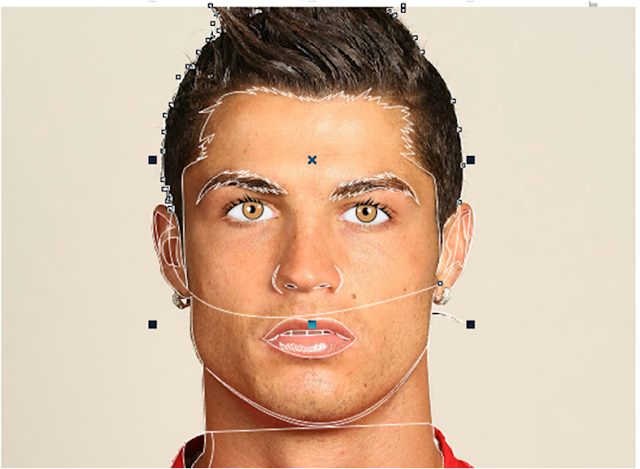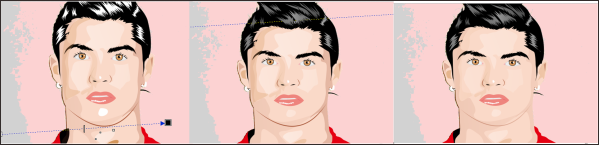Awal belajar ngeblogging saya masih blum faham maupun mahir tapi kalau saya menjajali dunia bloging ternyata asik juga walaupun masih newbie atau pemula. Yaudah langsung saja kita awali dengan bismillah ..hehehe..
Untuk membuatnya cukup mudah silahkan ikuti panduannya di bawah ini Cara membuat chat box di blog dengan aplikasi Cbox :
1. Silahkan kunjungi http://www.cbox.ws dilanjutkan klik ‘Sign Up’ Lihat contoh gambar di bawah ini :
2. Get Your own Cbox - Pada aplikasi sign up silahkan isi lengkap : Cbox name – Isi sesuai selera anda tanpa spasi, Email address – Isi dengan alamat email anda,Password – Buat password anda, Confirm password – Masukkan ulang password anda, Website - Isi dengan alamat web atau blog anda, Language - Pilih bahasa aplikasi pada menu drop down, Style - Anda bisa merubah tampilan aplikasi sesuai selera anda. Setelah selesai diisi klik ‘Create my Cbox!’ Lihat contoh gambar isian aplikasi di bawah ini :
3. Jika sukses ada ucapan dalam bahasa inggris yang artinya mungkin seperti ini :
“Cbox telah dibuat!
Cbox Anda tipstriks berhasil dibuat.
Anda sekarang dapat log in ke panel kontrol Cbox untuk mendapatkan kode AndaLog in di bagian atas halaman ini. Sebuah salinan rincian account Anda telah dikirim melalui email ke tipstriks@ gmail.com Periksa email Anda, jika Anda tidak dapat menemukannya, periksa folder spam Anda”.
4. Silahkan cek inbox email anda kemudian klik link yang ditunjukan Cbox admin yang akan menuju halaman Cbox dan silahkan login masukkan Cbox name dan password anda dan klik tanda panah di sampingnya. Lihat contoh gambar Cbox login di bawah ini :
Lihat contoh inbox email di bawah ini :
Lihat contoh inbox email di bawah ini :
5. Setelah login pada control panel Cbox anda silahkan copy dan paste di blog anda kode html yang sudah disiapkan untuk anda. Selesai. Lihat gambar kode html di bawah ini :
Cara menempatkan aplikasi Cbox di blogspot silahkan login ke blogger ►Dasbor/Dashboard ► Rancangan/Lay Out ►Tambah Gadget/Add Gadget ►Pilih Gadget HTML ► Paste
Dengan tips dan triks Cara membuat chat box di blog dengan aplikasi Cbox, semoga bisa membantu anda.
selamat mencoba dan sukses selalu
selamat mencoba dan sukses selalu
Sumber :http://egamadhan.blogspot.com